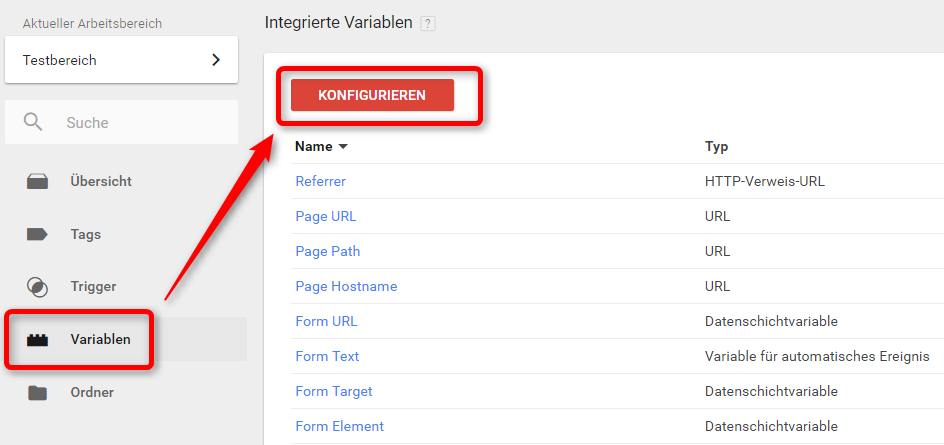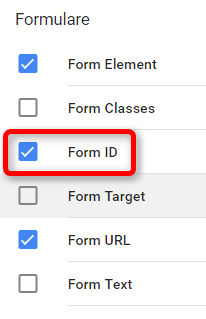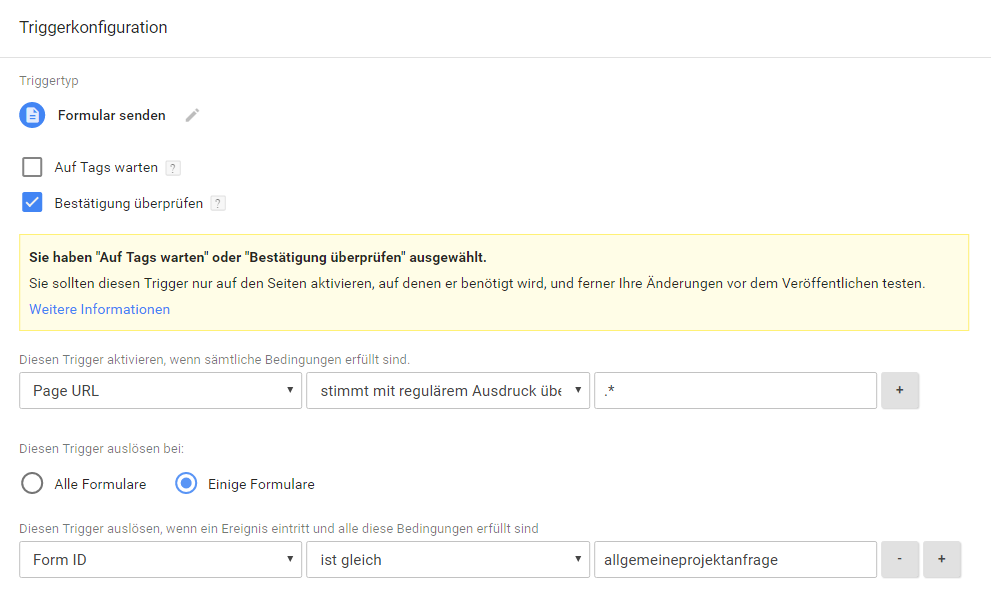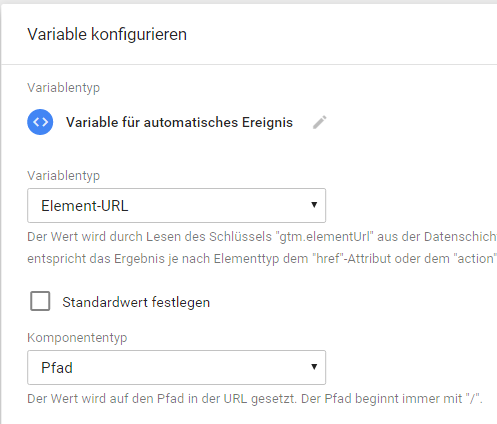Google Tagmanager und Analytics: Tag doch, was du willst
Google Tagmanager installiert? Google Analytics am Start? Doch was kann außer Seitenaufrufen noch problemlos und ohne Entwickler getrackt werden? Ein paar Tracking-Inspirationen zum Nachbauen von Klick bis Download.
Wer eine Website hat und gleichzeitig den Google Tagmanager in Kombination mit Google Analytics nutzt, der ist häufig zu viel mehr beeindruckenden Analysen in der Lage, als man meinen könnte. Denn die mächtigen Werkzeuge des Tagmanagers können oftmals ganz ohne einen Entwickler beinahe jede Funktion oder jedes Element der Website in einen Super-Informationsträger verwandeln. Jedes Element für sich kann bei Aktivierung oder Nicht-Aktivierung ein gewolltes Ereignis auslösen, das in der Webanalyse-Software gemessen und ausgewertet werden kann. Eine spannende Sache für alle, denen die reine Messung von Besucherzahlen nicht genug ist.
Doch das Tracking welcher Elemente ist hilfreich? Welche sind relevant? Und wie ist das im Tagmanager und in Google Analytics einzurichten? Ein paar Vorschläge soll dieser Beitrag liefern.
Voraussetzung
Im folgenden Beitrag wird davon ausgegangen, dass ein funktionierendes Google Analytics Tracking auf Basis einer Tagmanager-Einbindung existiert. Daher wird hier keine grundlegende Information dazu gegeben.
Was wird erklärt?
Der Beitrag erklärt, wie einzelne Tags und Trigger mithilfe des Tagmanagers angelegt werden, die für die folgenden Funktionen nötig sind. Dabei werden auch nötige Variablen gezeigt. Einige der gezeigten Tags werden sicherlich auf die Gegebenheiten der eigenen Website angepasst werden müssen, weil vielleicht Trigger anders bezeichnet oder eingeschränkt oder beispielsweise Ereignisparameter anders betitelt werden sollen. Dennoch zeigt der Beitrag, wie einfach es im Grunde genommen ist, diese Funktionen zu nutzen.
What’s next?
Für jede der folgenden Tracking-Möglichkeiten werden zunächst Vorüberlegungen gezeigt, dann die tatsächliche Umsetzung im Tagmanager anhand von Tags, Variablen und Triggern geschildert. Dabei wird immer versucht, einen möglichst einfachen und nachvollziehbaren Weg aufzuzeigen. Feedback dazu wird gerne gesehen. Eine E-Mail an den Autor genügt.
Klicks auf externe Links
Vorüberlegungen
Was ist wichtig für die Messung der Klicks auf externe Links? Idealerweise werden diese so getrackt, dass sie in Google Analytics später als Ereignis erscheinen, deren Kategorie-, Action- und Label-Parameter so gefüllt sind, dass wir eindeutig erkennen können, was wo geklickt wurde. Der Vorteil, wenn das Ganze als Ereignis verfolgt wird: Man ist gleichzeitig in der Lage, daraus via Datenansichtsziel eine Conversion zu definieren. Ergo kann dazu beispielsweise später eine Conversion-Rate angezeigt werden, die die Ziel-Erreichung wertet.
Weitere Überlegung: Links zu E-Mail-Adressen auf externen Domains sollten ausgespart bleiben. Wir werden den Trigger also so definieren, dass keine mailto:-Links erfasst werden.
Mit der Übergabe des Ereignisses an Google Analytics können zum Beispiel folgende Informationen angehängt werden:
- die Art des Ereignisses (im Beispiel in „Ereignis-Kategorie“ gespeichert)
- die URL, die geklickt wird (wird im Beispiel in „Ereignis-Aktion“ gespeichert)
- die Link-gebende Seite (im Beispiel „Ereignis-Label“)
- optional kann ein Wert für dieses Ereignis ergänzt werden, worauf in diesem Beispiel verzichtet wird.
Dabei ist wichtig, sich vorher über die Struktur von „Ereigniskategorie“, „-label“ und „-aktion“ Gedanken zu machen. Die oben genannte Beispielzuordnung ist nicht fix, jeder kann sich dazu eine eigene Nomenklatur entwickeln und auch Elemente weglassen oder ergänzen. Dabei sollte immer berücksichtigt werden, dass Elemente gleicher Art in Analytics auch immer gut gemeinsam ausgewertet werden können. Idealerweise findet sich eine schöne Hierarchie, die auch bei einer Vielzahl weiterer Ereignisse, die getrackt werden sollen, immer noch schlüssig, gruppierbar, auswertbar und skalierbar ist.
Wir starten einfach. Der Klick auf externe Links ist zunächst mal ein Klick, der nicht auf der eigenen Domain landet. Das ist wichtig für den Auslöser (Trigger) des auszuspielenden Tags, den wir im Google Tagmanager anlegen werden. Denn der soll natürlich nur dann „zupacken“, wenn Links eben nicht intern sind.
Tagmanager-Variablen
Um externe Klicks messen zu können, müssen wir zunächst einmal dafür sorgen, dass der Tagmanager solche erkennen bzw. die Elemente dafür abrufen kann. Dafür müssen wir im Menü für Variablen zum Beispiel die „Click URL“ – die URL, die der Besucher klickt – und die „Page URL“ aktivieren, um abrufen zu können, auf welcher Unterseite er das tut. Das funktioniert wie in den Abbildungen 1 bis 3 dargestellt. Einmal aktiviert, können diese Variablen übrigens auch aus anderen Tags heraus angesprochen werden.
Trigger
Je nachdem, auf welchen Seiten externe Link-Klicks überhaupt gemessen werden sollen, können auf Trigger-Seite mehr oder weniger starke Einschränkungen gesetzt werden. Der Trigger definiert, wann überhaupt ein Link-Klick gemessen werden und für welche Links dies gelten soll. Dieser Beitrag geht der Einfachheit halber davon aus, dass auf allen Seiten der Website Klicks auf externe Links erfasst werden sollen. Sollte das nicht so sein, müssen natürlich zusätzliche „ausschließen“- oder „einschließen“-Filter definiert werden. Der Trigger für unser Beispiel sieht also entsprechend den Vorüberlegungen wie folgt aus (siehe Abbildung 4):
- Triggertyp: „Klick – Nur Links“
- Auf Tags warten: max. Wartezeit 2.000 Millisekunden
- Bestätigung überprüfen
- Diesen Trigger aktivieren, wenn sämtliche Bedingungen erfüllt sind:
- Variable „Page URL“ „stimmt mit regulärem Ausdruck überein“ „.*“ (bedeutet: auf allen Seiten aktiv)
- Diesen Trigger auslösen bei: „Einige Klicks auf Links“
- Variable „Click URL“ „enthält nicht“ www.unseredomain.de
- Variable „Click URL“ „enthält nicht“ „mailto“

Abbildung 4: So sieht der Trigger für externe Link-Klicks aus. Hier wurden auch ausländische TLDs der eigenen Domain gesperrt.
Tag
Das Tag, das aus den Informationen rund um den Klick ein Ereignis für Google Analytics macht, gestaltet sich wie folgt:
- Tag-Typ: „Universal Analytics“
- Tracking-ID: „UA-12345678-1“ oder „Konstant“-Variable
- Erfassungstyp: „Ereignis“
- Tracking-Parameter für Ereignisse:
- Kategorie: „externer link“
- Aktion: {{Click URL}}
- Label: {{Page URL}}
- Treffer ohne Interaktion: „Falsch“ (Wir wollen, dass ein Klick darauf in Analytics als Interaktion gezählt wird.)
- Weitere Einstellungen -> Festzulegende Felder (um dem Datenschutz in Deutschland gerecht zu werden.
- Feldname: „anonymizeIP“
- Wert: „true“
Wo finde ich die Daten in Analytics?
Die resultierenden Ereignisse können etwa in den Berichten unter „Verhalten > Ereignisse“ eingesehen werden.
Sollte für Ereignisse dieser Art ein Datenansichtsziel angelegt werden, um etwa die Conversion Rate zu messen, funktioniert das, indem ein „benutzerdefiniertes“ Datenansichtsziel Typ „Ereignis“ mit dem Detail „Kategorie ist gleich externer link“ in der Verwaltung auf Datenansichtsebene angelegt wird (siehe Abbildungen 5 und 6). Wer nur bestimmte externe Links als Ziel definiert wissen möchte, kann auch Ereignisaktion (Click URL) und -label (Page URL) genauer bestimmen und definieren, für welche Werte das Ziel erreicht wurde.
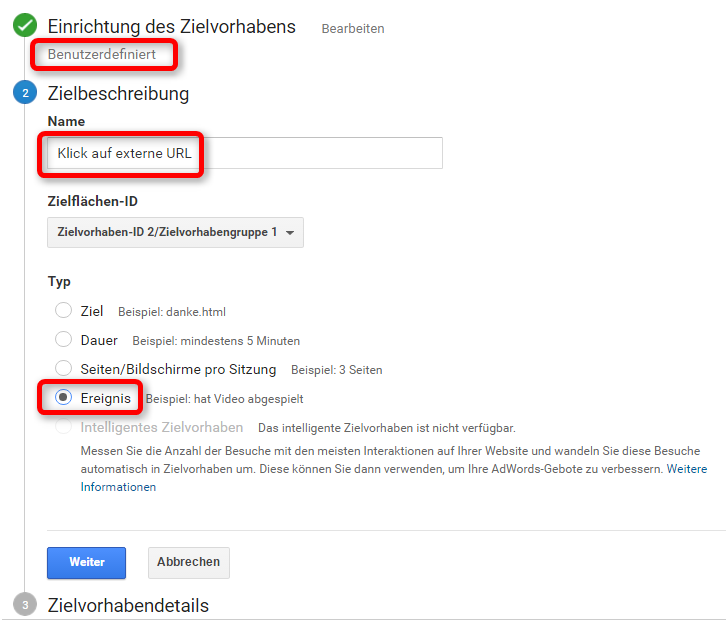
Abbildung 5: So wird das Datenansichtsziel mit unseren Beispielparametern in der Verwaltung angelegt.

Abbildung 6: Welche Kategorie, Aktion oder Label soll das Ereignis haben? Hier wird nur „Kategorie“ gefüllt, um alle abzuholen.
Klicks auf E-Mail-Adressen
Vorüberlegungen
Wer Klicks auf E-Mail-Adressen tracken möchte, ist im Grunde wie oben auf der Suche nach Hyperlinks. Allerdings tragen E-Mail-Links statt eines „http://“ oder „https://“ zu Beginn ein vorangestelltes „mailto:“. Im Prinzip also eine einfache Sache und ähnlich der externen Linkklicks zu tracken. Auch hierbei wird wieder ein Ereignis ausgelöst, das Folgendes berücksichtigt:
- die Art des Ereignisses (im Beispiel in „Ereignis-Kategorie“ gespeichert)
- die E-Mail-Adresse, die geklickt wird (wird im Beispiel in „Ereignis-Aktion“ gespeichert)
- die Seite, auf der die E-Mail-Adresse geklickt wurde (im Beispiel in „Ereignis-Label“)
- optional kann ein Wert für dieses Ereignis ergänzt werden, worauf auch in diesem Beispiel verzichtet wird.
Tagmanager-Variablen
Es werden die gleichen Variablen benötigt wie unter „Klicks auf externe Links“. Details siehe oben.
Trigger
Auch der Trigger ist ähnlich dem unter „Klicks auf externe Links“. Ausnahme: Die Click URL sollte „mailto“ enthalten.
- Triggertyp: „Klick – Nur Links“
- Auf Tags warten: max. Wartezeit 2.000 Millisekunden
- Bestätigung überprüfen
- Diesen Trigger aktivieren, wenn sämtliche Bedingungen erfüllt sind:
- Variable „Page URL“ „stimmt mit regulärem Ausdruck überein“ „.*“ (bedeutet: auf allen Seiten aktiv)
- Diesen Trigger auslösen bei: „Einige Klicks auf Links“
- Variable „Click URL“ „enthält“ „mailto“
Tag
Das Tag, das aus den Informationen rund um den Klick auf die E-Mail-Adresse ein Ereignis für Google Analytics macht, sieht wiederum wie folgt aus:
- Tag-Typ: „Universal Analytics“
- Tracking-ID: „UA-12345678-1“ oder „Konstant“-Variable
- Erfassungstyp: „Ereignis“
- Tracking-Parameter für Ereignisse:
- Kategorie: „e-mail-klick“
- Aktion: {{Click URL}}
- Label: {{Page URL}}
- Treffer ohne Interaktion: „Falsch“ (Wir wollen, dass ein Klick darauf in Analytics als Interaktion gezählt wird.)
- Weitere Einstellungen -> Festzulegende Felder (um dem Datenschutz in Deutschland gerecht zu werden.
- Feldname: „anonymizeIP“
- Wert: „true“
Wo finde ich die Daten in Analytics?
Wie unter „Klicks auf externe URLs“, nur dass statt „externer link“ in diesem Fall die Ereigniskategorie „e-mail-klick“ übereinstimmen muss.
Formular absenden
Vorüberlegungen
Formulare bestehen in der Regel aus auszufüllenden Feldern und einem „Absenden“-Button. Bei einigen Formularen landet man danach vielleicht auf einer „Bestätigungsseite“, bei anderen wiederum auf der Ausgangsseite. Für dieses Beispiel wird davon ausgegangen, dass wir ein Formular „allgemeine Projektanfrage“ nutzen, das eine entsprechende ID im Quellcode trägt UND mittels „submit“ arbeitet. Letzteres ist eine wesentliche Voraussetzung für das automatische Tracking durch den Tagmanager. Ferner gehen wir davon aus, dass die Informationen aus dem ausgefüllten Formular selbst in Google Analytics nicht interessant sind und dementsprechend nicht übergeben werden müssen.
Auch hier soll über Ereignisse in Analytics in Erfahrung gebracht werden, wo welches Formular abgesendet wurde.
Als Alternative dazu gibt es bei vorhandener „Bestätigungsseite“ nach dem Absenden des Formulars auch ohne ein Ereignistracking in Analytics die Möglichkeit, ein Datenansichtsziel auf Basis dieser Seite anzulegen. Aber das wird hier nicht weiter vertieft.
Tagmanager-Variablen
Ein reguläres Formular sendet seine Informationen häufig an ein Script, das im Formular selbst im Quellcode erfasst ist (Form-URL). Oder aber das Formular hat eine eindeutige Form-ID oder Form-Class (zum Beispiel <form id=“projektanfrage“>. Diese sind in der Regel gut im Quellcode auszulesen und helfen uns so, zu definieren, welcher eindeutige Identifizierer des Formulars abfragt werden soll.
Um Form-URL, -ID oder -Class ansprechen zu können, müssen sie zunächst als Variablen dem Tagmanager bekannt gemacht werden. Je nachdem, was zu finden ist, sollte nur das bestpassende aktiviert werden. Wie unter „Klick auf externe Links“ muss hier im Menü „Variablen“ eine weitere angehakt werden (siehe Abbildung 7). Jetzt können wir auf sie im Tagmanager zurückgreifen.
Trigger
Wir wollen in diesem Fall nur bestimmte Formulare tracken, zum Beispiel eine „Allgemeine Projektanfrage“, und keine mit einer speziellen thematischen Ausrichtung. Die Optionen hierfür sind folgende (siehe Abbildung 8):
- Triggertyp: „Formular senden“
- Bestätigung überprüfen aktivieren (wenn deaktiviert, wird bereits bei dem Versuch, das Formular abzusenden, das Tag abgefeuert)
- Diesen Trigger aktivieren, wenn sämtliche Bedingungen erfüllt sind
- Variable „Page URL“ „stimmt mit regulärem Ausdruck überein“ „.*“ (also auf allen Seiten)
- Diesen Trigger auslösen bei „Einige Formulare“ und wenn sämtliche Bedingungen erfüllt sind:
- Variable „Form-ID“ „ist gleich“ „allgemeineprojektanfrage“ (Voraussetzung dafür ist natürlich, dass das Formular eine entsprechende ID trägt)
Tag
Das Tag, das aus den Informationen rund um das Formular ein Ereignis für Google Analytics macht, sieht wiederum wie folgt aus.
- Tag-Typ: „Universal Analytics“
- Tracking-ID: „UA-12345678-1“ oder „Konstant“-Variable
- Erfassungstyp: „Ereignis“
- Tracking-Parameter für Ereignisse:
- Kategorie: „projektanfrage“
- Aktion: „allgemein“ (oder auch spezifisch, je nachdem, was gewünscht ist)
- Label: {{Page URL}}
- Treffer ohne Interaktion: „Falsch“ (Wir wollen, dass das Absenden des Formular in Analytics als Interaktion gezählt wird.)
- Weitere Einstellungen -> Festzulegende Felder (um dem Datenschutz in Deutschland gerecht zu werden.
- Feldname: „anonymizeIP“
- Wert: „true“
Wo finde ich die Daten in Analytics?
Wie unter „Klicks auf externe URLs“, nur dass statt „externer link“ in diesem Fall die Ereigniskategorie „projektanfrage“ und zusätzlich „Ereignisaktion“ = „allgemein“ übereinstimmen muss.
Downloads von PDF-Dokumenten
Vorüberlegungen
Downloads auf der eigenen Website sind häufig über einen Link auf eine interne Dokumenten-URL zu erreichen, zum Beispiel ein PDF-Dokument. Während allerdings Websites einen eigenen Trackingcode tragen können, wissen wir beispielsweise bei Bildern oder PDFs selten, wie oft sie gesehen oder geklickt wurden, weil sie keinen eigenen Trackingcode tragen können. Es soll nun eine Näherung stattfinden, indem zumindest die internen Links zu diesen Dokumenten daraufhin beobachtet werden, ob sie geklickt werden. Damit ist zwar immer noch unbekannt, wie viele Nutzer das Dokument herunterladen, falls Ihnen jemand dessen URL genannt hat, aber zumindest ist auf dem folgenden Weg klar, wie viele Nutzer der Website sich zum Download durchschlagen.
Tagmanager-Variablen
Anders als bei „externen Klicks“ zuvor wird diesmal nicht unbedingt die „Click URL“ benötigt (obwohl auch das möglich wäre, es wäre aber nicht so komfortabel), sondern der URL-Pfad. Dafür muss im Menü für Variablen zunächst eine neue „Benutzerdefinierte Variable“ (weiter unten zu finden im Hauptfenster des Menüs) vom Typ „Variable für automatisches Ereignis“ angelegt werden. Dort werden ferner der Variablentyp mit „Element-URL“ und der Komponententyp mit „Pfad“ gewählt (siehe Abbildung 9). Die Variable kann dann zum Beispiel den Namen „Click URL Pfad“ bekommen.
Der Vorteil von „Click URL Pfad“ gegenüber der Standard-„Click URL“ ist, dass hier nur der URI-Pfad ohne Parameter, Protokolle usw. bleibt, also quasi der letzte Teil der URL. Das macht die Information nicht so groß und unhandlich. Da ohnehin nur Downloads auf dem eigenen Host getrackt werden sollen, spielen weiter vorne in der URL stehende Informationen eher keine Rolle. Falls doch, einfach „Click URL“ nutzen.
Trigger
Der Trigger greift auch in diesem Fall auf Links zu, allerdings wird die Auswahl auf downloadbare Dateiformate eingeschränkt. Als Beispiele werden folgende Formate genutzt, die beobachtet werden sollen: .pdf, .doc., .docx, .jpg
- Triggertyp: „Klick – Nur Links“
- Auf Tags warten: max. Wartezeit 2.000 Millisekunden
- Bestätigung überprüfen
- Diesen Trigger aktivieren, wenn sämtliche Bedingungen erfüllt sind:
- Variable „Page URL“ „stimmt mit regulärem Ausdruck überein“ „.*“ (bedeutet: auf allen Seiten aktiv)
- Diesen Trigger auslösen bei: „Einige Klicks auf Links“
- unsere neue Variable „Click URL Pfad“ () „stimmt mit regulärem Ausdruck überein“ „“ Damit werden alle Link URLs erfasst, die auf die entsprechenden Dateiendungen wie „pdf“ und Co. enden.
Tag
Das Tag, das aus den Informationen rund um das Formular ein Ereignis für Google Analytics macht, sieht wiederum wie folgt aus:
- Tag-Typ: „Universal Analytics“
- Tracking-ID: „UA-12345678-1“ oder „Konstant“-Variable
- Erfassungstyp: „Ereignis“
- Tracking-Parameter für Ereignisse:
- Kategorie: „download“
- Aktion: {{Click URL Pfad}}
- Label: {{Page URL}}
- Treffer ohne Interaktion: „Falsch“ (Wir wollen, dass der Download in Analytics als Interaktion gezählt wird.)
- Weitere Einstellungen -> Festzulegende Felder (um dem Datenschutz in Deutschland gerecht zu werden.
- Feldname: „anonymizeIP“
- Wert: „true“
Wo finde ich die Daten in Analytics?
Wie unter „Klicks auf externe URLs“, nur dass beim eventuellen Einrichten eines Datenansichtsziels statt „externer link“ in diesem Fall die Ereigniskategorie „download“ genutzt wird. Und je nachdem, ob ein Ziel pro Dokumentenart ergänzt werden soll, können unter Ereignisaktion zusätzliche Filter angelegt werden.
Bitte nicht vergessen: Je Datenansicht können maximal 20 Ziele angelegt werden.
Ausspielen der Tags
Ein Disclaimer und eine Bitte an dieser Stelle für die noch nicht so versierten Benutzer des Google Tagmanagers: Bevor die Tags in die Live-Umgebung der Website ausgespielt werden, sollten zwei oder drei Dinge zwingend durchgeführt werden, um zu vermeiden, dass es Probleme gibt:
- Unter Umständen kann es sinnvoll sein, gerade bei komplett neuen Tags, zunächst die Daten in eine Test-Property in Google Analytics laufen zu lassen, um zu vermeiden, dass „schlechte“ Daten in der Webanalyse zu finden sind. Dafür muss natürlich die Analytics-Property im Tagmanager auf die Test-Property geändert werden und später – für die Echt-Umgebung – natürlich wieder zurückgesetzt werden.
- Den Vorschaumodus des Tagmanagers benutzen: Dieser hilft zu überprüfen, ob die Tags korrekt ausgespielt werden. Einfach im Vorschaumodus die eigene Website besuchen, entsprechende Aktionen auslösen (zum Beispiel externe Links klicken) und schauen, ob das dazugehörige Tag korrekt ausgelöst wird.
- Wenn im Vorschaumodus alles korrekt funktioniert, sollte die Analytics-Property wieder in die „echte“ geändert und erneut im Vorschaumodus getestet werden, bevor die Änderungen in einer neuen Container-Version veröffentlicht werden.
Fazit
 Der Tagmanager macht in Kombination mit Ereignissen in Google Analytics eine ganze Menge Tracking möglich, ohne dass ein Entwickler zu Hilfe gerufen werden muss. Mit den Tipps aus diesem Beitrag können Downloads, externe Klicks, Mail-Klicks und Formular-Tracking schnell und einfach eingebettet werden, um sie in Google Analytics nutzbar zu machen.
Der Tagmanager macht in Kombination mit Ereignissen in Google Analytics eine ganze Menge Tracking möglich, ohne dass ein Entwickler zu Hilfe gerufen werden muss. Mit den Tipps aus diesem Beitrag können Downloads, externe Klicks, Mail-Klicks und Formular-Tracking schnell und einfach eingebettet werden, um sie in Google Analytics nutzbar zu machen.
Übrigens: Dieser Artikel stammt aus der Ausgabe 63 unseres Magazins suchradar. Falls Sie die Ausgabe noch nicht kennen, können Sie diese und alle früheren Ausgaben im suchradar-Archiv kostenlos herunterladen.
Maik Bruns
Maik Bruns war bis 2017 Berater für SEO und Webanalyse in der Online-Marketing-Agentur Bloofusion. Als Online-Marketing-Enthusiast schrieb er zu diesen Themen im Bloofusion-Blog (damals: Die Internetkapitäne), im SEO-, SEA- und E-Commerce-Magazin suchradar und natürlich bei Twitter und Google+.
Maik Bruns ist unter anderem in den folgenden sozialen Netzwerken zu finden:
Neueste Artikel von Maik Bruns (alle ansehen)
- Google Tagmanager und Analytics: Tag doch, was du willst - 15. Februar 2017
- Webanalyse-Anbindung: Search-Console-Berichte in Google Analytics - 10. Januar 2017
- Data Driven Business 2017: eMetrics Summit, Conversion Conference und Predictive Analytics World unter einem Dach - 18. November 2016
- Mein Webinar “Google Search Console leicht gemacht” (Freitag) - 24. Oktober 2016
- Linkaufbau und Webanalyse: Link-Effektivität messen und Potenziale mit Google Analytics heben - 4. Oktober 2016