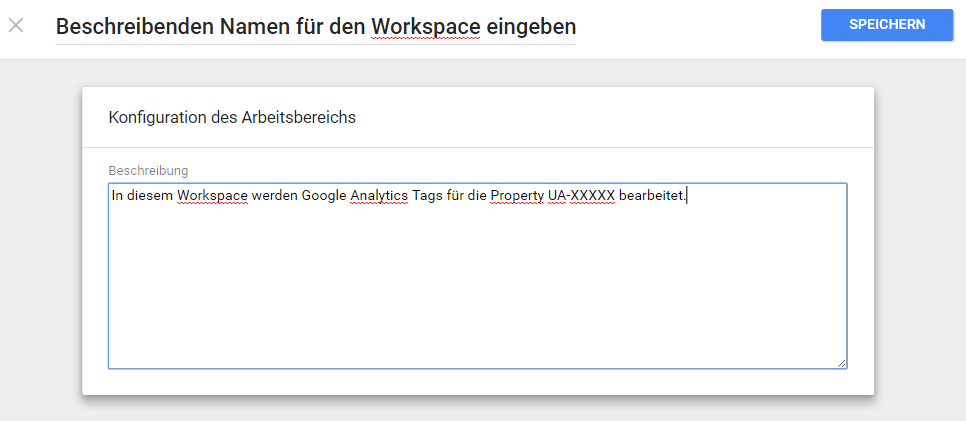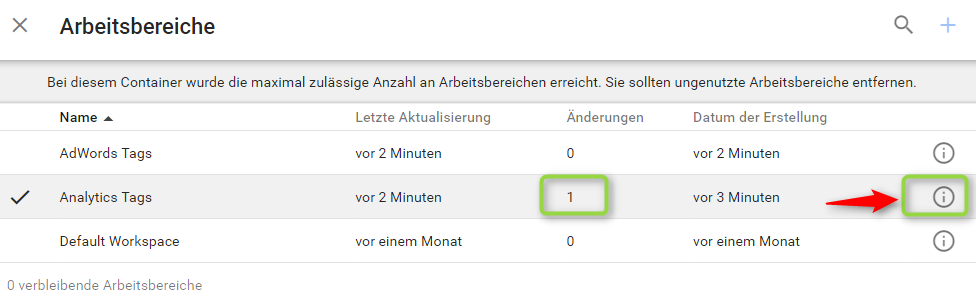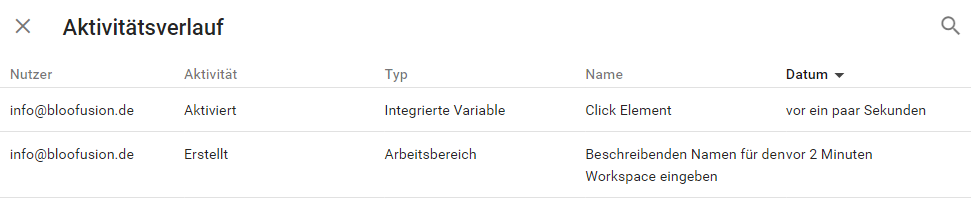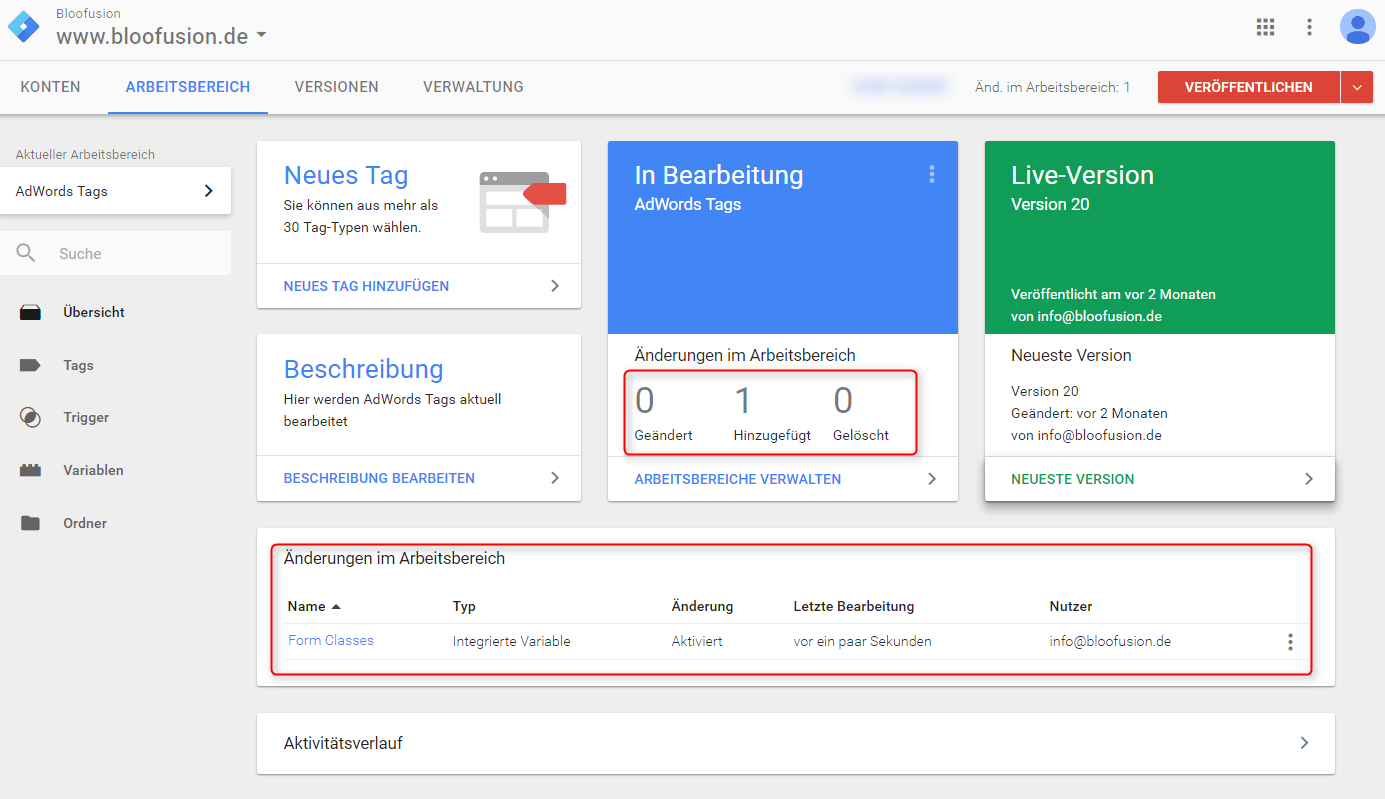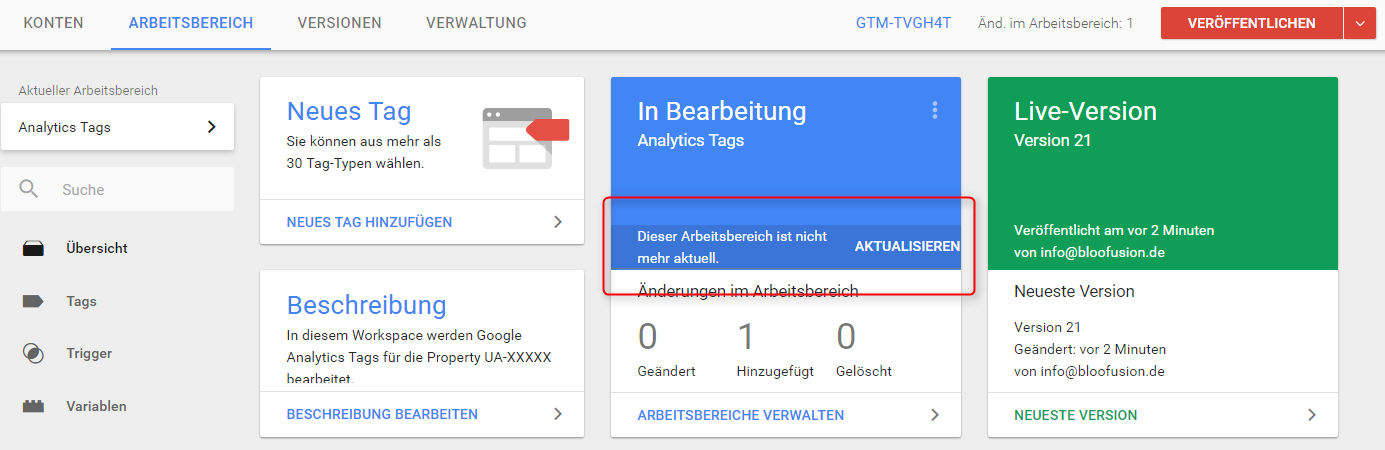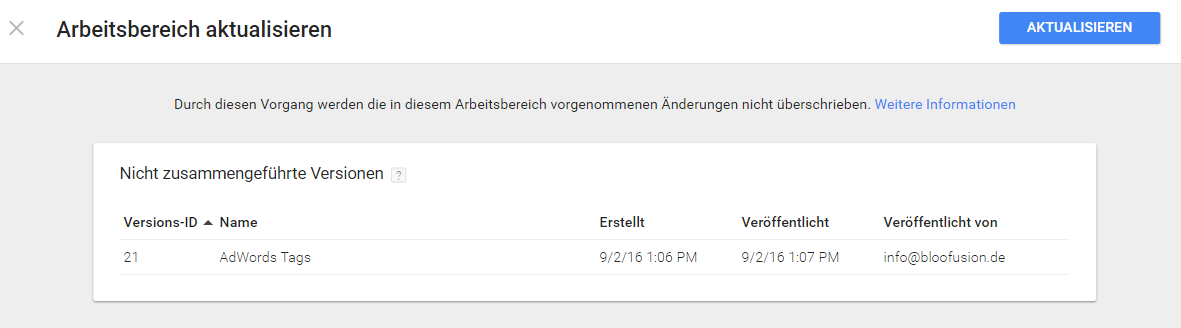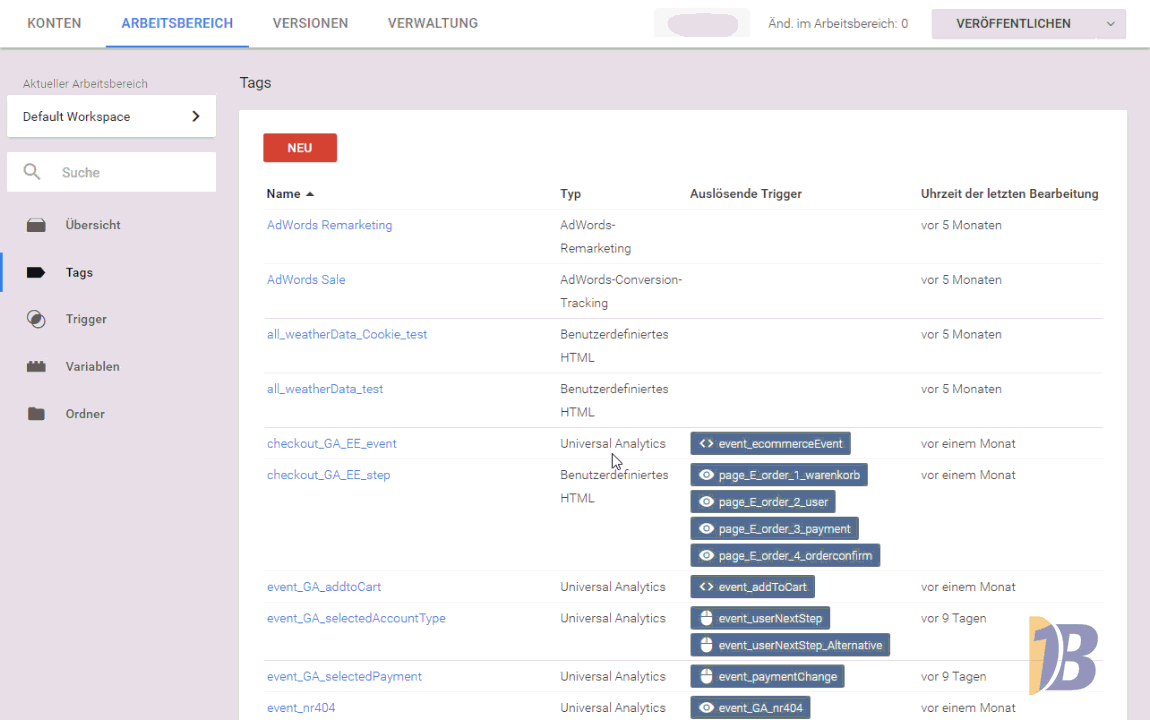Google Tagmanager Update – Arbeitsbereiche/Workspaces, Optik und Nutzerrechte
Für viele Nutzer des Google Tagmanagers (und auch im Tagmanager 360 für Entprises) ist in dieser Woche so etwas wie ein kleiner Traum in Erfüllung gegangen. Mit der neuen Version des GTM gibt es nun endlich, endlich die Möglichkeit innerhalb von einzelnen Arbeitsbereichen (=Workspaces) Änderungen unterschiedlicher Natur durchzuführen und schließlich zu veröffentlichen – ohne alle gleichzeitig übernehmen zu müssen und vor allem ohne sich in Teams gegenseitig in die Quere zu kommen.
Außerdem am Start: Einige optische Verbesserungen, die das Leben leichter machen.
Arbeitsbereiche/Workspaces
Vorweg schonmal: Ich finde, vor allem das neue Arbeitsbereiche-Feature ist eine super Chance für den Google Tagmanager nochmal mehr Fans zu finden, die das Tool – vor allem im Umfeld größerer Unternehmen – in Teams nutzen können. Ein Grund weniger, ihn nicht zu nutzen. Zumal der Tagmanager (schon ohne Workspaces) ein unglaublich hohes Maß an Flexibilität gibt.
So funktionieren sie
Eine wirklich spannende Sache, diese Workspaces. Wobei vielen derzeit auf Anhieb noch nicht klar sein dürfte, wie sie sie nutzen werden. Doch eins nach dem anderen.
Tatsache ist, dass die Arbeitsbereiche die Bearbeitung von Containern im Tagmanager auf eine sehr flexible Basis stellen. Sie ermöglichen jetzt quasi die gleichzeitige Arbeit an Container-Entwürfen – und das macht es zum Beispiel für Teams interessant, die ganz unterschiedliche Aufgabenstellungen verfolgen und die diese auch nicht innerhalb kürzerer Zeit abschließen und somit in einer neuen Containerversion veröffentlichen können. So kann also zum Beispiel ein Team an Änderungen der Analytics Tags arbeiten, während ein anderes Team sich mit AdWords Tags beschäftigt.
Bis zu drei Workspaces können in der kostenlose Google-Tagmanager-Version angelegt werden, die Enterprise-Version (Tag Manager 360) ermöglicht unbegrenzte Workspaces. Doch für den Hausgebrauch und in Unternehmen mit einer überschaubaren Mitarbeiterzahl sollten die drei Arbeitsbereiche zunächst ausreichen – nicht vergessen: Bisher gab es nur einen. 🙂
Mit einem Klick auf das neue Menü links oben erscheint folgendes:
Dort ist zunächst der Default Workspace zu sehen. Mit dem “+”-Button oben rechts legt man nun einen neuen Workspace an und muss ihn mit einem sinnvollen Arbeitsnamen und einer Beschreibung versehen. Das sollte man auch tunlichst machen, damit hier keine Probleme bei der Bearbeitung entstehen – wenn jemand mal wieder nicht weiß, welche Tags in “Workspace 2” bearbeitet werden und welche hingegen in “Workspace 3”.
Mit der Anlage des Workspaces wird quasi eine Kopie des aktuellen Container-Stands angelegt. Das heißt: Alles, was bislang im aktuellen Container angelegt wurde, ist im Arbeitsbereich vorhanden. Gleichzeitig besteht aber hier jetzt die Möglichkeit Veränderungen vorzunehmen, die eben zunächst NICHT für andere Workspaces zu sehen sind.
Der Workspace bleibt so lange erhalten, bis er als neue Version veröffentlicht wird. Danach verschwindet er wieder.
So löscht man sie
Zu löschen ist der Workspace ganz einfach über das Menü des aktuellen Arbeitsbereiches
Versionierung prüfen
Wenn ein Arbeitsbereich in eine neue Version übergeht, gibt es natürlich die Möglichkeit, die Änderungen nachzuvollziehen, die sich ergeben haben. Das gibt definitiv mehr Sicherheit im Prozess. Denn der Name des Arbeitsbereichs, seine Notizen und Aufzählung von Änderungen gehen in die aktuelle Container-Version über.
Sobald aber ein Workspace veröffentlicht wird, wird automatisch am Seitenende der Hinweis darauf gegeben, dass die anderen Container nicht mehr up to date sind und eine Aktualisierung benötigen.
Die Änderungen, die getätigt wurden, sind z. B. in den einzelnen Workspaces nachzuvollziehen:
Daraufhin lässt sich der Aktivitätsverlauf öffnen.
Und auch im Übersichtsbereich ist klar zu erkennen, was bearbeitet wurde:
Uffbasse! Warnmeldungen beachten
Wenn ein Arbeitsbereich veröffentlicht wurde (also ein neuer Container veröffentlicht wurde), wird in den anderen jeweils eine Warnmeldung ausgegeben, dass der Arbeitsbereich nicht mehr aktuell ist, sobald man dort aktiv wird.
Spätestens aber, wenn man den Workspace veröffentlichen möchte, poppt so etwas auf:
Wer also hier einfach auf “Veröffentlichen” drückt, bekommt eine Zwangsaktualisierung. Und wenn die nicht mit den eigenen getätigten Änderungen im Workspace konform sind, kann das zu Problemen führen. Man tut also gut daran, diesen Warnungen etwas Aufmerksamkeit zu schenken – und nach einer Aktualisierung zunächst zu prüfen, welche Auswirkungen diese hatte.
Wer aktualisiert, bekommt folgende Info
Bei Klick darauf werden die Änderungen angezeigt, die es gab.
Konfliktsituation
Falls es beim Vergleich beider Versionen zu Konflikten untereinander kommt, bietet der Tagmanager durch den Vergleich der Unterschiede die Möglichkeit, entweder die eine oder die andere Variante zu übernehmen. Das ist auf jeden Fall wahnsinnig hilfreich bei der Überarbeitung und ein super Feature.
In Kürze: Das sind die Vorteile der Workspaces im GTM
- Quasi-Versionierung in kleineren Bereichen
- Team-Kompatibel (zumindest bis zu drei Workspaces)
- sinnvolles Warn-System
- Konflikt-Lösung bei unterschiedlichen Überarbeitungen
- Nutzer-Rollen ermöglichen klare Abgrenzung
Noch etwas neues: Die Optik
Mit der neuen Tagmanager-Version gab es dann auch gleich noch ein optisches “Facelift”, was die Arbeit nochmal beschleunigen soll.
Auf der Seite mit “Tags” etwa ist jetzt, statt farbkodierter Trigger, nur noch alles “Grau in Grau”.
Dadurch wird es ehrlicherweise etwas unübersichtlicher, denn die vorher vorhandenen Farben gaben zumindest beim groben Durchsuchen der Seite nach bestimmten Triggern einen guten Anhaltspunkt.
Währenddessen sind auf der “Variablen”-Seite etwa die Checkboxen in farbigen Kästen dem Redesign zum Opfer gefallen, mit deren Hilfe man zumindest sehr schnell verschiedene Variablen bearbeiten konnte und sie auch nachher wiederfinden.
Außerdem wird jetzt zum Beispiel beim Klick auf verschiedene Elemente ein Slider eingefahren, auf dem dann die Bearbeitung oder Anlage des Elementes möglich wird – oder es werden zumindest Detailinformationen eingeblendet.
Aus dem Slider-Element kann man übrigens entweder mit der Escape-Taste oder indem man in einen anderen Bereich des Bildschirms klickt.
Uuund noch was: Nutzerrechte im Google Tagmanager
Noch etwas, das neu ist: Die Benutzerrechte-Abstufung hat sich mit der neuen Version verändert. Jetzt gibt es die Rechtestufen
- “Kein Zugriff“: Benutzer kann die Container im Account nicht sehen.
- “Lesen“: Benutzer kann Container sehen und sich Tags, Trigger und Variablen im Container anschauen, dort aber nichts ändern.
- “Bearbeiten“: Benutzer hat das Recht Arbeitsbereiche zu erstellen und zu bearbeiten, aber nicht neue Container-Versionen zu erstellen oder zu veröffentlichen.
- “Genehmigen“: Benutzer hat das Recht Versionen, Arbeitsbereiche/Workspaces anzulegen und zu bearbeiten – aber nicht zu veröffentlichen
- “Veröffentlichen“: Benutzer hat volle Rechte und kann damit Versionen, Arbeitsbereiche/Workspaces anlegen, bearbeiten und veröffentlichen.
Früher waren es:
- Alt: Kein Zugriff: Der Nutzer kann den Container im Konto nicht sehen.
- Alt: Nur anzeigen: Die aufgelisteten Container werden angezeigt und der Nutzer kann die Tags, Trigger und Variablen ansehen.
- Alt: Anzeigen und bearbeiten: Der Nutzer kann Tags, Trigger und Variablen im Container hinzufügen und bearbeiten.
- Alt: Anzeigen, bearbeiten, löschen und veröffentlichen: Der Nutzer kann Tags, Trigger und Variablen im Container hinzufügen, bearbeiten und löschen sowie Änderungen auf der Website veröffentlichen.
Im Wesentlichen ist also der Punkt “Genehmigen” hinzugekommen, der alte “Anzeigen und bearbeiten”-Level ist dem “Bearbeiten”-Level gewichen.
Fazit zum neuen Google Tagmanager
Da gibt es also viel Neues und Spannendes zu entdecken im neuen Tagmanager.
Es macht durch die neue Optik etwas mehr Spaß, sich durch das Gebilde zu klicken, aber das wesentliche Feature für mich sind natürlich die “Arbeitsbereiche”, die gerade für Teams völlig neue Möglichkeiten der Bearbeitung schaffen. Ein weiterer Schritt für den Tagmanager, so ganz allmählich in den Mainstream rutschen zu können.
Maik Bruns
Maik Bruns war bis 2017 Berater für SEO und Webanalyse in der Online-Marketing-Agentur Bloofusion. Als Online-Marketing-Enthusiast schrieb er zu diesen Themen im Bloofusion-Blog (damals: Die Internetkapitäne), im SEO-, SEA- und E-Commerce-Magazin suchradar und natürlich bei Twitter und Google+.
Maik Bruns ist unter anderem in den folgenden sozialen Netzwerken zu finden:
Neueste Artikel von Maik Bruns (alle ansehen)
- Google Tagmanager und Analytics: Tag doch, was du willst - 15. Februar 2017
- Webanalyse-Anbindung: Search-Console-Berichte in Google Analytics - 10. Januar 2017
- Data Driven Business 2017: eMetrics Summit, Conversion Conference und Predictive Analytics World unter einem Dach - 18. November 2016
- Mein Webinar “Google Search Console leicht gemacht” (Freitag) - 24. Oktober 2016
- Linkaufbau und Webanalyse: Link-Effektivität messen und Potenziale mit Google Analytics heben - 4. Oktober 2016